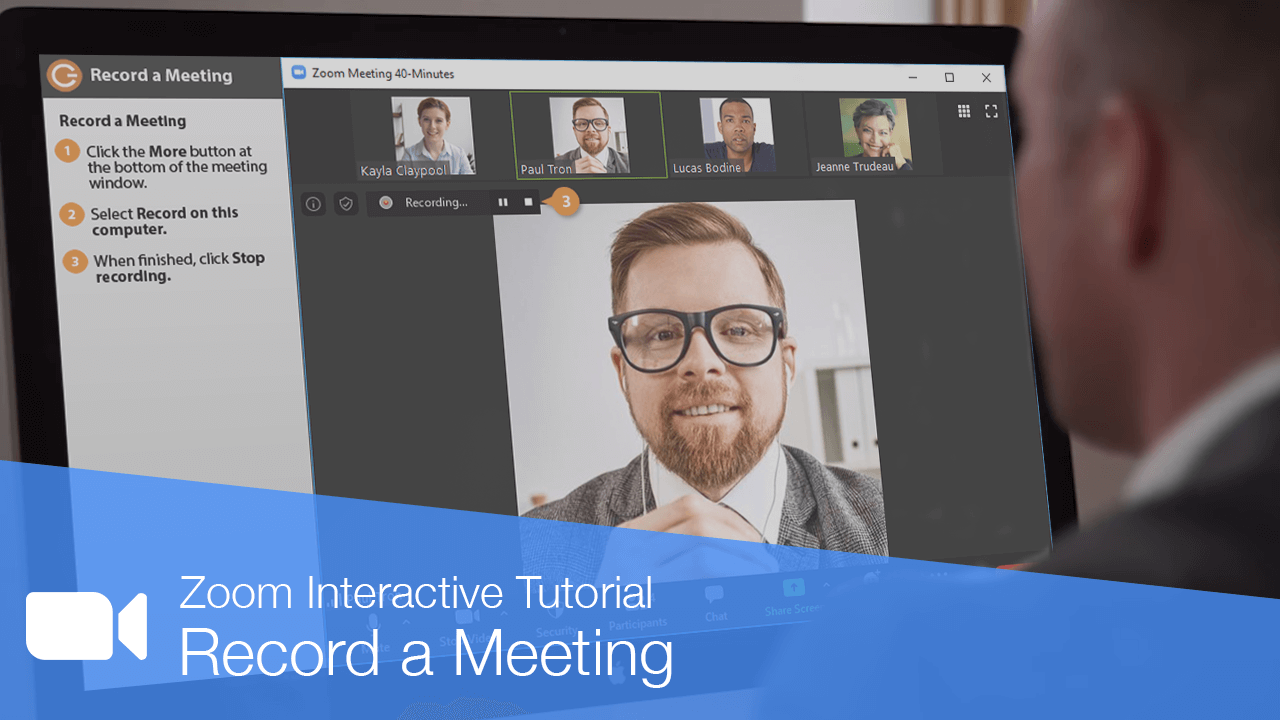Record a Meeting
How to Record a Meeting in Zoom

Zoom Training Features:
-
Interactive bite-sized lessons
-
Get Certified
-
Accurate skill assessments
-
Customizable, LMS-ready content